요즘 나는 호주에서 모바일아트 바람을 일으키고 있다. 문화교실에서도 가르치고 신학대학생들에게도 1시간 지도하였다. 시대가 요하는 단순예술이다. 독자들도 쉽게 따라 할 수가 있다.
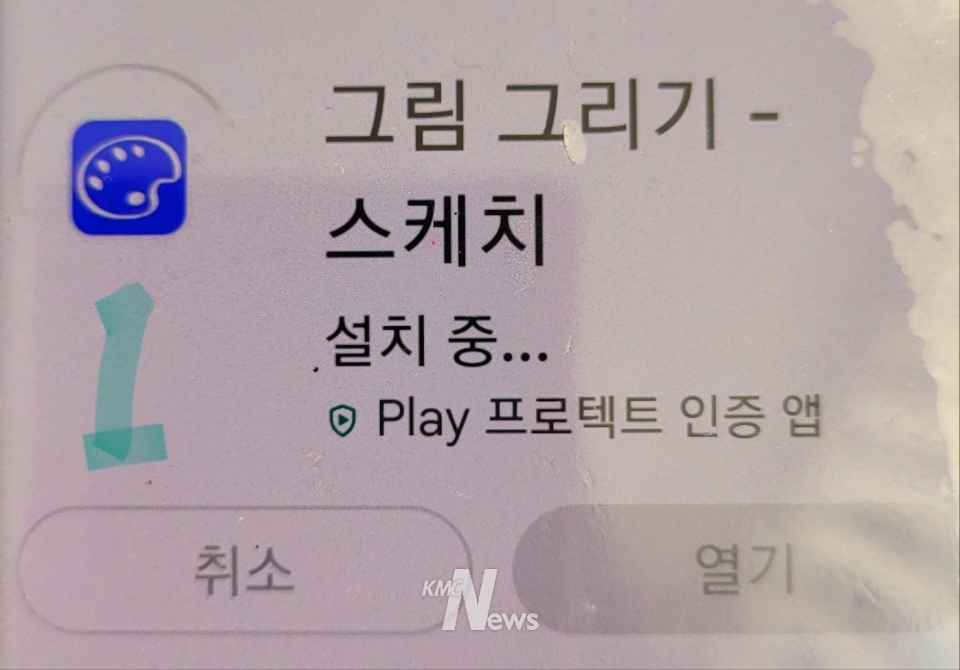



□ 핸드폰 playstore 에서 파란 파레뜨모양의 <그림그리기> 앱을 다운한다(1).
□ 앱을 다운해서 들어가면 (2)의 화면이 뜬다. 원하는 크기의 스케치북을 선택한다.
□ 사진(3)의 상단에 검정색 파레뜨 모양을 클릭한다.
□ 사진(4)에는 다양한 붓, 연필, 지우개, 페인트 등이 진열되어 있다.
offline 강의가 아니어서 일일이 가르쳐 드릴 순 없으나 모험심을 발휘하여 하나씩 클릭하여 기능을 파악할 수가 있다. 간단히 설명 드린다.
° 지우개 모드/ 필요시에만 클릭해서 사용한다. 사용 후에는 꼭 원위치로, 아니면 다른 그리기 작업이 불가하다.
° 오른쪽에 곡선, 직선, 네모, 타원이 있다. 스케치할 때는 곡선을 클릭해서 쓴다. 사용 중인 것에는 회색으로 표시가 된다. 이상한 선이 자꾸 뜨면 여기를 확인해 볼 필요가 있다.
° 펜 선택/ 윗줄에서 맨 왼쪽의 붓이 스케치할 때 용이하다. 아랫줄 가운데 기울어진 페인트통은 화면에 색을 가득 붓는 데 쓰인다. 모든 기능들을 파악하시길 바란다.
° 펜 두께/ 옆의 선을 좌우로 밀면 붓의 두께가 조절된다.
° 투명도/ 좀더 원활한 후에 사용을 권장한다.
° 아래 네모들/ 네모의 색을 좌우로 밀면 더 많은 색이 있다. 왼편의 둥근 무지개를 클릭하면 새 화면이 뜬다. 오른편에 상하로 여러 색이 있다. 원하는 색을 터치하고 확인을 누르면 이전화면으로 돌아간다. 색을 찍어오는 것이다.
기능설명을 마치고 이제 원하는 붓과 색을 가지고 그림을 그릴 것이다. 그러자면 처음에 선택한 스케치북으로 돌아가야 한다. 그 방법☆은 화면 위 우측코너에 ×표를 클릭하면 이전 (3)의 스케치북으로 돌아간다.
상단에 7개의 기능이 있다. (왼쪽 첫번 세줄에 대한 설명은 마지막에 하리라)
° 파레뜨~색 선택,
° 망치모양~도구들,
°,조각 네모 중~글씨쓰는 기능도 포함,
우측에 양방향 화살표 중
° 왼쪽방향 화살표~그린 걸 취소할 때,
°우측방향 화살표~취소한 걸 다시 복원할 때.
참 요긴한 기능이다. 이제 아래의 스케치북 화면으로 간다. 화면은 두 손가락으로 넓혔다 좁혔다 할 수 있다. 어떤 형태의 그림이나 선을 그려본다. 다시 색을 바꾸려면 화면 위 까만 파레뜨를 클릭하면 (4)의 화면으로 되돌아간다. 다시 스케치북으로 가려면 위의 ☆표 설명을 유념한다.
마지막으로 상단의 왼쪽 세줄에 대한 설명이다.
° 새파일/ 새로 파일을 열 경우,
° 파일저장/기존에 있는 파일에다 저장할 때,
° 다른파일로 저장/새로 방을 만들고 이름을 쓰고 그림을 저장한다. 나중에 그림을 꺼내서 수정할 수도 있다.
° 앨범에 저장/ 그림이 갤러리에 가서 저장된다.
° 그림공유/ 그림을 바로 어디로 보내고 싶을 때 사용한다.
아래에 추가한 그림들은 1시간 배워서 그린 50대 여성들의 그림들이다. 마지막은 나의 자화상이다.
이처럼 목회에도 아주 요긴한 기능이고 자료가 될 것이다. 처음엔 쉽진 않지만 연습을 통해 화가로 발돋움하시기를 축복해 드린다.





